
USB Bellek Nedir?
USB bellek, USB (Universal Serial Bus) arabirimi kullanarak verileri depolamak için tasarlanmış bir taşınabilir depolama aygıtıdır. Diğer bir deyişle, bilgisayarlar, akıllı telefonlar ve diğer elektronik cihazlar arasında veri alışverişi yapmak için kullanılan küçük bir aygıttır.
USB bellekler, bilgisayarlara kolayca takılabilen ve herhangi bir sürücü kurulumu gerektirmeyen küçük, hafif ve taşınabilir aygıtlardır. Çoğu USB bellek, USB 2.0 veya USB 3.0 arabirimi kullanarak veri aktarım hızlarına sahiptir. USB bellekler, dosya depolamak, yedeklemek ve taşımak için kullanılabilir.
USB bellekler, bellek boyutlarına, renklerine, şekillerine ve markalarına göre farklılık gösterirler. Bazı USB bellekler, şifreleme, parola koruması veya otomatik yedekleme özellikleri gibi ek işlevlerle birlikte gelir.
Format Nedir?
“Format atmak” terimi, bir sabit disk, USB bellek veya diğer veri depolama aygıtının mevcut tüm verilerini silmek ve aygıtı tekrar kullanıma hazır hale getirmek anlamına gelir. Bu işlem, veri depolama aygıtında bulunan tüm dosya sistemleri ve bölümleri silerek, aygıtı varsayılan fabrika ayarlarına döndürür.
Format atma işlemi, bir bilgisayar veya diğer cihazın depolama aygıtındaki verileri silerek, özellikle cihazın performansını iyileştirmek veya çeşitli teknik sorunları gidermek için gereklidir. Ayrıca, bir depolama aygıtının sahip olduğu veri bölümleme sorunlarını çözmek için de kullanılabilir.
Format atma işlemi, bir depolama aygıtındaki tüm verileri kalıcı olarak siler, bu nedenle bu işlem yapmadan önce mutlaka aygıttaki tüm önemli verilerin yedeklenmesi gerekir.
USB ile Format Nasıl Atılır?
UEFI Windows kurulumu
- Buraya tıklayarak Windows 10 ISO dosyasını indirin.
- Sisteminizin uyumluluğunu test ettikten sonra dilerseniz Windows 11’de indirebilirsiniz.
- Ardından buraya tıklayarak Rufus ISO yazma aracının son sürümünü indirin.
- 16 GB ve üstü USB belleğinizi kuruluma hazırlayın.
- Rufus’u açarak belleğinizi seçin, ardından SEÇ butonunu tıklayarak indirdiğiniz ISO dosyasını seçin.
- Disk bölümünü GPT olarak seçin. Dosya sistemi ise NTFS olacak.
- Ardından başlat butonuna tıklayın. (Windows dışında USB içerisindeki tüm dosyalar silinecektir)

- Bilgisayarınız kapalıyken USB’yi takın
- Boot menüsü için kısayol tuşu genelde F7’den F12’ye olan tuşlar veya ESC’dir.
- Bilgisayarı başlatın ve Boot menüsüne girin.
- Yön tuşlarıyla USB aygıtınızı seçin ve Enter’a basın.
- Ardından Windows ürün anahtarını girerek veya daha sonra girmeyi seçerek kurulumu başlatın.
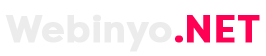
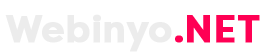
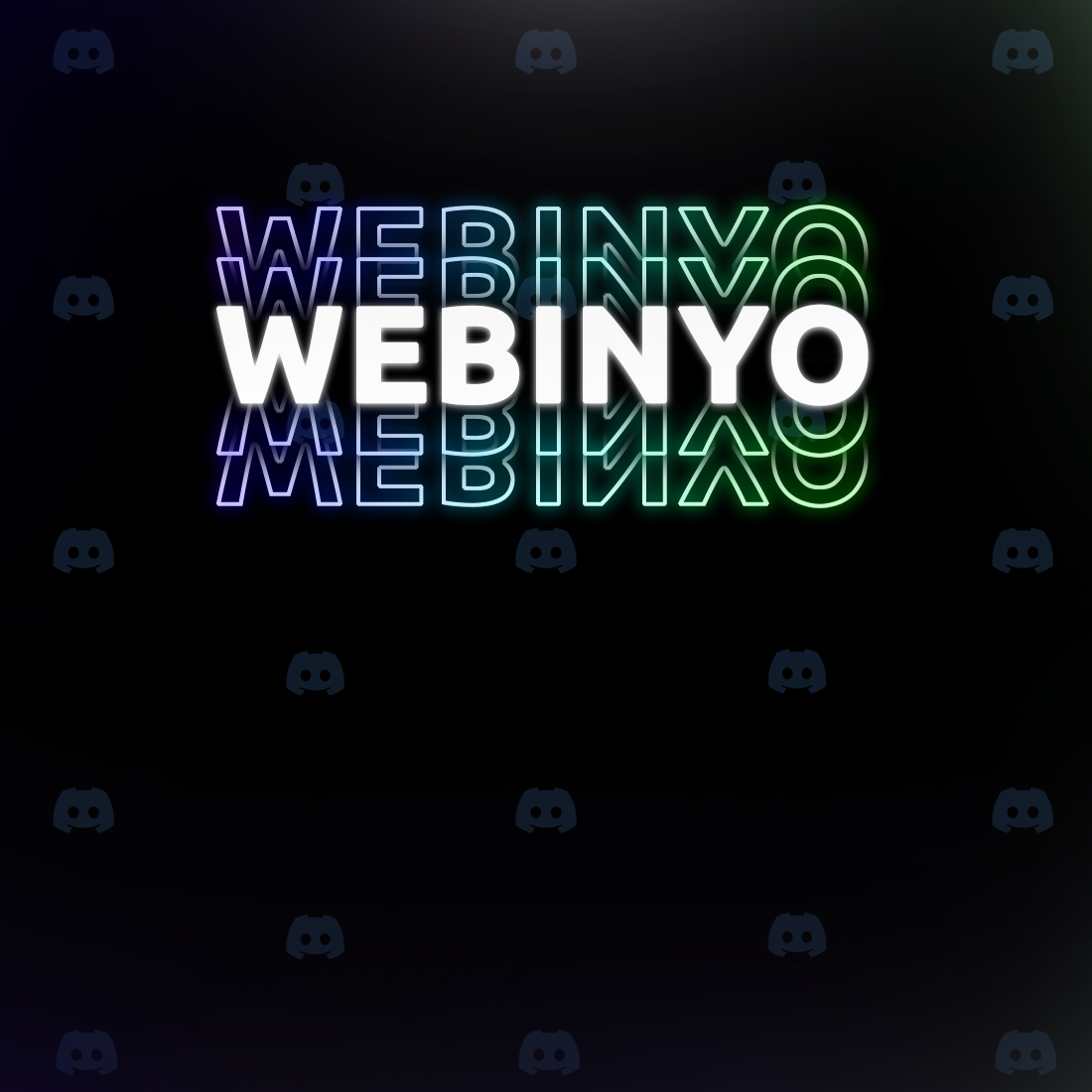



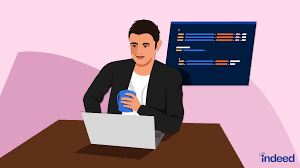

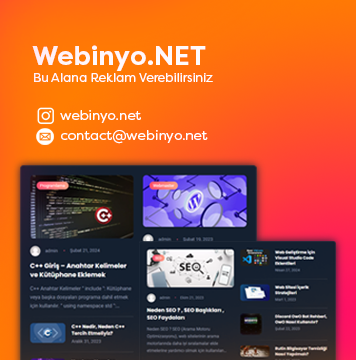
Bir yanıt yazın